예전에는 엑셀 작업이 필요할때 아래 직원들을 시켜서 작업을 했는데 지금은 제가 하나하나 알아가면서 준비하다보니 정말 단축키의 필요성을 절실하게 느끼게 되었습니다 예전에 포토샵 초창기부터 쓰면서 CS버전으로 넘어갈때쯤 자주쓰는 단축키들을 자연스레 알게되었는데 엑셀은 정말 알아야할 단축키가 많은거같습니다 그래서 제가 그동안 알아뒀던 단축키들은 한방에 정리해보려 합니다!! 저처럼 엑알못 하시는분들에게 조금이나마 도움이 되길 바라면서~
| 단축키 | 기능 |
| F1 | 엑셀 도움말 |
| F2 | 셀에 내용 입력 |
| F3 | 이름 붙여넣기 |
| F4 | 지우기 |
| F5 | 이동 |
| F6 | 메뉴 단축키 표시 |
| F7 | 맞춤법 검사 |
| F8 | 선택영역 확장 |
| F9 | 새로 고침 |
| F10 | 메뉴에서 단축키 표시 |
| F11 | 차트 형식의 시트 생성 |
| F12 | 다른 이름으로 저장 |
1. F1 ~ F12 단축키 기능
엑셀 단축키 관련 포스팅을 하면서 정말 필요한 부분이 뭘까!? 한참을 고민하다가 그냥 지금까지 정리한것들을 모두다 넣어두자 라는 결론에 하나하나 다 만들어서 올려봅니다.
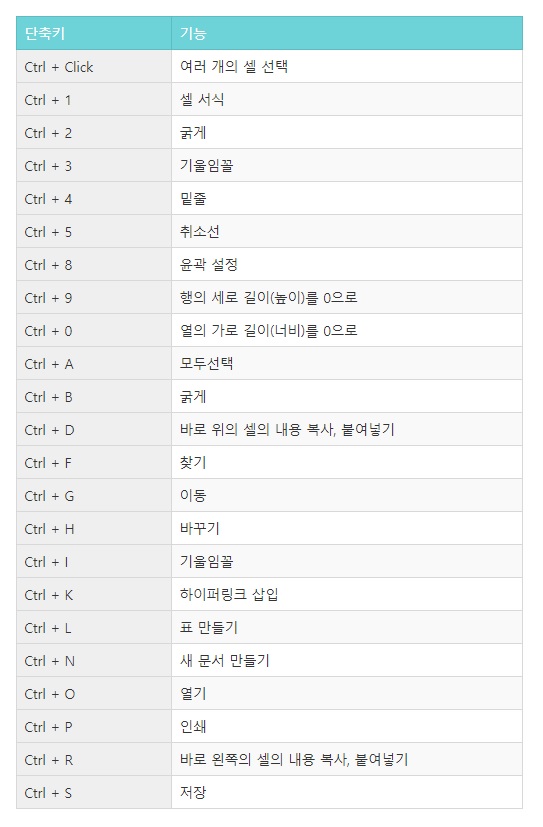
2. Ctrl + ~ 단축키
굴게, 기울임꼴, 밑줄, 표만들기, 취소선, 윤곽설정 등 정말 유용한 단축키들이 많이 있는데요 기본적으로 한글이나 다른 단축키중 익숙한 것들도 많고 그러지만 어려운 엑셀입니다 ㅎㅎ
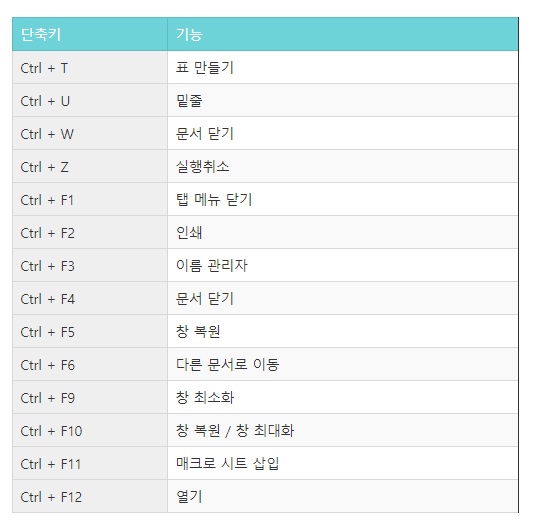
이런 단축키들도 있답니다 정말 단축키들만 모아놓고 보면 정신없고 뭐가 뭔지 하나도 모르는데 익숙해지면 정말 편하고 엑셀 활용능력이 한단계 업그레이드 된답니다 ㅎㅎ 전 아직도 초보단계지만 조금씩 익숙해지고 있습니다
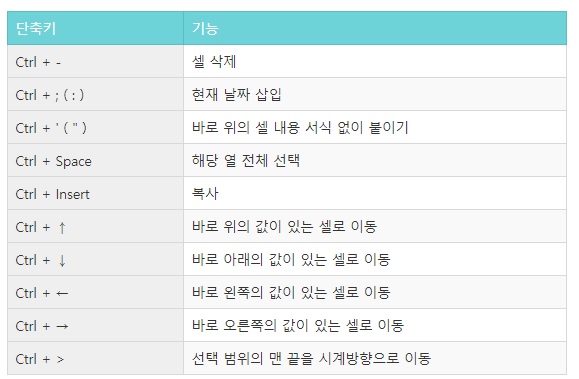
바로 위나 아래에 있는 셀로 이동하려면 Ctrl과 화살표 키를 결합해서 사용해보시면 엑셀 문서작업등이 한결 빨라질것입니다
4. Shift + ~ 단축키
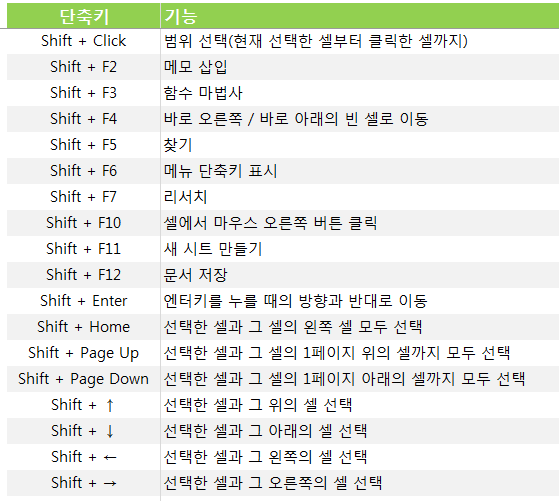
함수 마법사 fx버튼 누르는 대신 Shift +F3 키로 한방에! 시도해보시는 걸 추천해드립니다
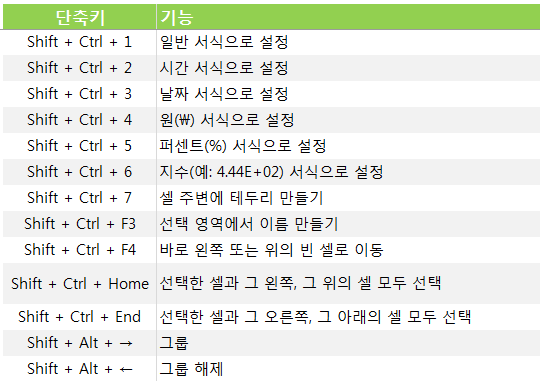
Shift +Ctrl + 1~5키를 누르면 특정 서식으로 설정할 수 있습니다.
5. Alt + ... 단축키
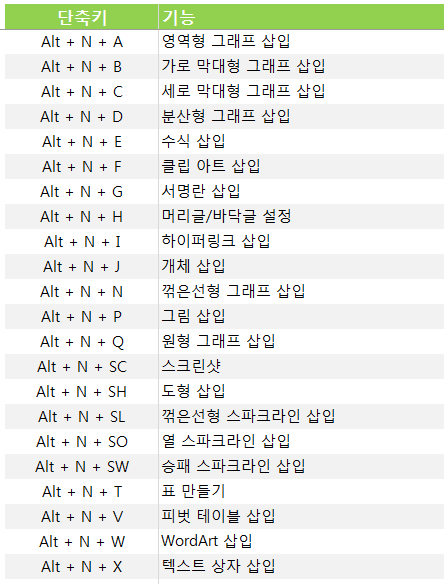
각종 그래프나 개체, 스파크라인 등을 Alt + N + ...으로 삽입해보세요 아직 그래프를 그릴정도의 실력은 아니지만 엑셀의 무궁무진한 힘을 알기에 언젠가는 도전해보려합니다.
| Tip. 연속 단축키 (단축키 연속 사용하기) |
엑셀에서는 단축키를 연속으로 사용할 수도 있습니다 아래 단축키를 이용해서 각 탭으로 이동하시면 단축키가 표시됩니다.
| Alt + A Alt + F Alt + H Alt + M Alt + N Alt + P Alt + W |
데이터 탭으로 이동 파일 탭으로 이동 홈 탭으로 이동 수식 탭으로 이동 삽입 탭으로 이동 파일 - 인쇄 탭으로 이동 보기 탭으로 이동 |
2. 메뉴에 단축키(안에 글자가 있는 사각형)가 나타납니다.
이 중에서 원하는 단축키에 해당하는 키를 누릅니다.
3. 하나의 키를 누르면 몇 개의 키를 더 눌러야 하는 경우도 있습니다.
위 설명만으로 잘 이해가 되지 않는다면, 아래 설명을 보세요!!
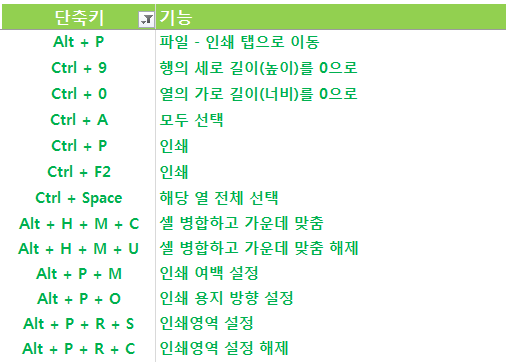
행이나 열의 크기조절이나, 인쇄 쪽이 많은 것 같네요 셀 병합 단축키는 Alt +H +M +C키입니다 기억해두시면 좋습니다.
'정보 > 내멋대로 강좌' 카테고리의 다른 글
| 탈모치료보다 탈모방지가 더 중요하다 머리 감을때 하면 안 되는 행동3가지 (0) | 2017.11.13 |
|---|---|
| pc 모니터 화면을 영상으로 녹화해주고 GIF움짤까지 만들어주는 오캠 (0) | 2017.07.17 |
| 페이스북 무료 와이파이 찾기 내 위치에서 가까운곳 검색 (0) | 2017.07.04 |
| 포토샵 한글 영어로 영문판을 한글버젼으로 바꾸는 방법 (0) | 2017.07.03 |
| 공공저작물 자유이용 허락표시 기준 (0) | 2017.06.30 |
| 국민건강보험료 어떻게 산정되나?! 기준과 계산 방법 안내 (0) | 2017.06.26 |
| 포토샵 JPEG 데이터 분석 문제 / JPEG DATA 오류 해결방법 (1) | 2017.06.24 |
| 한글문서 2장 3장 4장 문서 1장으로 인쇄하기 (0) | 2017.06.21 |






















































